Sau đây mình xin tổng hợp 10 công cụ hữu ích hầu hết các phiên bản của Illustrator. Tận dụng những công cụ này sẽ giúp các bạn làm việc nhanh hơn, hiệu quả hơn.
10. Cách sử dụng công cụ Ruler trên Illustrator
Đúng nghĩa đen của nó, Ruler giúp bạn canh chỉnh các layer, object trong artboard. Trong các phiên bản Illustrator CC, Adobe còn tích hợp thêm các note để việc kéo Ruler dễ dàng hơn.

Mặc định Ruler sẽ không hiện thị trên màn hình làm việc của Adobe Illustrator. Để hiển thị Ruler, bạn dùng phím tắt CTRL+R hoặc vào mục View>Rulers>Show Rulers.

Để hiện các đường dẫn như hình trên, chỉ việc đơn giản kéo thả chuột tại vị trí của ruler đến nơi bạn muốn. Có một mẹo nhỏ ở đây là khi kéo line ngang mà giữ nút ALT thì line ngang sẽ thành line dọc và ngược lại.
Quản lý Line ruler trên Ai sẽ khác với trên PTS vì các line trên Illustrator sẽ hiển thị như là một layer. Vì vậy để tối ưu cách quản lý các line, bạn nên tạo một layer riêng dành cho guide như dưới đây để dễ dàng quản lý, tránh việc group hay xóa nhầm.

9. Cách sử dụng cộng cụ blend tool trên Ai
Blend Tool có lẽ là công cụ hay bị mọi người đánh giá thấp trên adobe illustrator mặc dù nếu biết tận dụng, công cụ này sẽ cực kì hữu ích.

Thực sự thì công cụ này hoàn toàn không hề phức tạp. Mà là do bạn chưa ứng dụng đúng cách nó cho công việc của mình. Với một công cụ có thể biến 2 object thành một đường gradient cùng khả năng tùy biến vô hạn (số “bước”, màu sắc 2, thậm chí 3 4 gradient).
Để sử dụng công cụ Blend Tool, tạo 2 object có 2 màu khác nhau làm vị trí ban đầu và cuối của gradient bạn muốn. Chọn 2 object đó, vào mục Object>Blend, chọn make để tạo gradient nhanh. Hay tùy chỉnh nhiều hơn tại Blend Options… Phím tắt để make nhanh hơn là Alt+Ctrl+B.

Sử dụng cửa sổ Blend Options… để tùy chỉnh gradient bạn muốn :p

Sau đây là kết quả siêu đỉnh nếu bạn kết hợp đúng cách blend tool

8. Sử dụng công cụ Offset Path trên Illustrator
Offset Path là công cụ được dùng để tạo ra một object copy lớn hơn so với object gốc mà không làm di chuyển vị trí cả 2 object.
Khác biệt giữa offset path với Stroke đó là khi bạn scale up hay down object, viền của chủ thể vẫn giữ nguyên tỉ lệ bạn muốn.
Công cụ Offset Path sẽ thực sự hữu ích khi dùng để thiết kế các icon. Chỉ với một vài click là bạn có thể tạo cho mình viền hoàn hảo, không bị mất tỉ lệ khi scale up hay down icon đó.

Để sử dụng Offset Path, chọn object muốn thêm viền, vào object>path>offset Path… từ đây sẽ có các tùy chọn như kích thước viền (offset), tùy chọn bo viền (joins)….
7. Hướng dẫn dùng tính năng Clipping Mask trong adobe Illustrator CC
Đối với tất cả các designer muốn làm việc trên Ai thì bắt buộc phải biết đến tính năng này rồi!
Đơn giản dễ hiểu, Clipping Mask dùng để khóa hiển thị của object trong một vùng cần thiết. Ví dụ bạn có một ảnh và muốn ảnh đó chỉ nằm trong hình tròn thì sử dụng Clipping Mask.

Để sử dụng thành thạo clipping mask, mình sẽ viết một bài riêng cho tính năng này, các bạn nhớ lót dép hóng nha <3
Lưu ý, cũng cần phải tránh lạm dụng quá nhiều clipping mask, do tính năng này ngốn rất nhiều tài nguyên RAM.
6. Tính năng Artboard trong Ai
Đây là một trong những tính năng tuyệt nhất mà Ai đem đến cho dân design. Artboard giúp xem, thêm, hiển thị, chỉnh sửa được nhiều kích thước của file in cùng một lúc. Rất thuận tiện cho việc làm 1 bộ banner, backdrop nhiều kích thước nhưng có cùng một layout.

Dùng artboard giúp dễ dàng quản lý số lượng lớn design (bộ icon, bộ nhận diện…).

Việc sử dụng Artboard cũng khá đơn giản thôi, tại tools bar, chọn nút Artboard Tool

Sao đó trong giao diện Artboard, chúng ta dễ dàng tùy chỉnh, thêm, xóa, alight các Artboard.

Hơn nữa, việc sử dụng artboard cũng góp phần giúp cho xuất file dễ dàng hơn.

5. Panel layer trên Adobe Illustrator
Cái này thì theo mình quá cơ bản rồi, đã làm việc thiết kế thì phải layers. Trong bảng layer trên Ai, các bạn sẽ có quyền quản lý: sắp xếp thứ tự, khóa, xóa, group… các layer, vậy thôi 😀
Còn việc sử dụng như thế nào là hợp lý, mình sẽ viết thêm một bài dành riêng cho Panel layers trên Ai nhé.

4. Cách sử dụng tính năng Path Finder trên Adobe Illustrator
Vị trí số 4 là tính năng PathFinder trong Ai. Hay chính xác hơn là 4 kiểu Shape Mode khác nhau trên Ai. Tính năng này sẽ giúp bạn tạo ra những Shape đặc biệt từ việc kết hợp 2 shape khác nhau.
Thực ra cách hoạt động của PathFinder cũng khá giống với Clipping Mask. Tuy nhiên ở đây chúng ta sẽ có được nhiều tùy chỉnh hay ho hơn 😀 .
Để hiển thị panel Pathfinder, các bạn vào Windows>Pathfinder.

Tại đây có các tùy chọn tương ứng như Unite (gộp 2 shape thành 1), Minus Font (cắt đi layer trước), Intersect (chỉ lấy phần giao nhau) và Exclude (bỏ đi phần giao nhau),
Để dễ hiểu hơn, mình có ví dụ sau:

Với Pathfinder cùng sự sáng tạo, chúng ta có vô vàn tùy biến theo ý thích:

3. Tính năng Align “thần kỳ“
Thay vì phải dùng tay + mắt để canh khoảng cách, vị trí các layer thì hãy để Align làm giúp. Ai cho phép chúng ta khá nhiều các lựa chọn để cân vị trí. Cân giữa, cân 1/2, cân chân…

Ngoài ra bạn có thể cân giữa layer với nhau hay cân giữa layer với Artboard để chuẩn.
2. Grid – tính năng lưới trong Adobe Illustrator
Đây là tính năng khá quan trọng không chỉ khi thiết kế logo mà còn nhiều sản phẩm khác. Thay vì phải kéo từng Line Guide, sao không bật grid lên cho đời đơn giản =))

Để bật grid trên Adobe Illustator, các bạn vào view>Show Grid
1. Snap to Grid/Pixel Grid
Nếu tính năng grid quan trọng bao nhiêu thì Snap to lại cũng quan trọng không kém. Vì cơ bản các shape trong Ai là dạng Vector nên chúng ta để ở vị trí nào cũng được. Từ đó khiến cho việc canh lề theo grid khá gian nan. Như ví dụ sau:

Vì vậy sau khi mở grid lên, trước khi thiết kế gì hãy bật snap to grid/pixel để không xảy ra trường hợp trên. Để mở Snap to Grid, vào view>Snap to grid/snap to pixel.

Trên đây là tổng hợp 10 tính năng của Adobe Illustrator mà designer cần biết. Nếu có gì hay ho, comment bên dưới nhé 😀

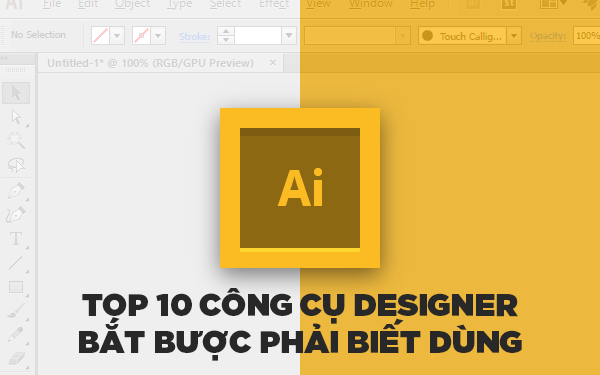
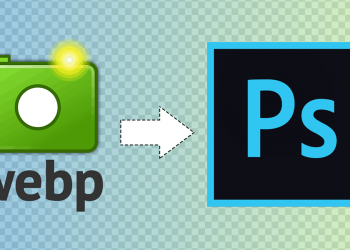







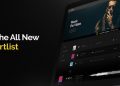









Discussion about this post