Tuổi trẻ ai chẳng mắc sai lầm, chụp ảnh cho crush, lúc chụp xong nhìn màn hình máy ảnh rõ nét. Về nhà mở lên thì thôi rồi out nét là out nét, khóc một dòng sông. Tuy nhiên, đừng lo, vẫn còn cứu chữa được sai lầm này. Bài viết này mình sẽ hướng dẫn chi tiết cách sửa ảnh out nét bằng Photoshop để cứu mối tình của bạn.
Ảnh khi chụp bị out nét
Đây là ví dụ tiêu biểu của một bức ảnh out nét. Đặc biệt với những bạn dùng DSLR hay Mirrorless để chụp ảnh. Ảnh này mình đảm bảo nhìn trên màn hình của máy ảnh là nét căng. Vì vậy mình có một kinh nghiệm xương máu là nhớ zoom ảnh lên xem lại sau khi chụp. Còn bạn nào lỡ muộn màng rồi thì đi đến bước tiếp theo.

Dùng Smart Sharpen để sửa ảnh out nét
Đầu tiên, luôn nhớ là hãy nhân đôi layer ảnh ban đầu. Nhấn Ctrl + J hay nhấn chuột phải layer background, chọn Duplicate Layer…, nhấn OK. Sau đó nhấn chuột phải tại layer vừa tạo, chọn Convert to Smart Object.
Ta sẽ được kết quả sau:

Cần cứu nét cái gì thì nên zoom vào, để tập trung sửa ảnh out nét vùng đó thôi nhé. Ở đây mình zoom hình khuôn mặt mẫu lên.

Tiếp theo, vào Filter<Sharpen<Smart Sharpen… Tại cửa sổ Smart Sharpen, kéo mục Amout lên 500%, đồng thời giảm Radius và Reduce Noise xuống 0.

Bắt đầu từ đây, tăng dần thông số của Radius lên đến khi nào cảm thấy ổn nhất. Nếu có thấy noise quá thì cũng tạm “lơ” nó đi, sẽ chỉnh sau. Ở trường hợp này mình chọn khoảng mức 6.2px.

Và kết quả như hình dưới, lơ mấy cái noise đi nha.

Tiếp theo, kéo từ từ mục Reduce Noise cho đến khi nào cảm thấy ổn nhất. Trong trường hợp này là khoảng 78%, lưu ý đừng làm dụng quá mức, kéo quá nhiều nhìn ảnh rất giả. Sau đó nhấn OK.

Kết quả sau khi kéo sharp và giảm noise, đừng lo lắng, còn vài bước nữa.

Chọn Smart Filter Mask, nhấn Ctrl + I/Command + I để ẩn đi toàn bộ hiệu ứng.

Sau đó dùng Brush Tool (phím tắt là B), chọn soft brush, độ trong suốt và lực nhấn tùy ý. Lấy brush này vẽ lên các vùng cần nét trên ảnh, trong trường hợp này mình muốn làm nét mắt, miệng, mũi… và vùng viền của chủ thể/của mẫu.

Và kết quả sau khi đã brush những vùng cần làm nét ảnh. Trông đã đỡ hơn khá nhiều rồi nhỉ.

Cách retouch ảnh out nét bằng Photoshop
Tới đây, nếu ảnh của bạn đã ổn rồi thì bạn có thể done, gửi cho mẫu, ăn chửi =)). Hoặc có thể làm thêm một số bước retouch nữa để “đánh lạc hướng” người xem, đỡ phải ăn chửi.
Nhấn tổ hợp phím Ctrl + Alt + Shift + E để tạo một layer mới kết hợp toàn bộ các hiệu ứng của layer trước đó. Tiếp tục Convert to Smart Object layer vừa mới tạo.

Vào Filter<Blur Gallery<Iris Blur…

Chọn mức Blur là 16px. Tạo shape Blur như hình để kéo sự tập trung về phía mẫu cũng như làm mờ các chi tiết xung quanh, nhấn Enter.

Tạo một layer Levels trên cùng, fill với các thông số sau.

Nhấn vào mask của layer Levels, chọn công cụ brush, chuyển nét cọ sang điểm tròn, cứng với kích thước lớn, vẽ ngay mặt của mẫu như sau.

Nhấn Ctrl + T, chỉnh lại chỗ brush vừa tạo thành hình Oval, nhấn enter.

Tại tab Properties của layer mask, tăng Feather lên 450px.

Ta có kết quả sau.

Tạo thêm một layer Curves, chỉnh lại như sau. Nhấn Crtl + I trên layer mask để mask lại.

Sau đó chọn brush mềm, vẽ mask tại vị trí khuôn mặt của mẫu.

Tạo layer Color Lookup, chọn preset Crisp_Warp.look.

Giảm Opacity xuống còn 10-15%, ta được kết quả sau cùng như sau.

Tổng kết
Trên đây mình đã hướng dẫn cách sửa ảnh out nét bằng photoshop, chúc các bạn cứu nét thành công. Có một số lưu ý là tuts này chỉ có thể cứu được những ảnh không bị xóa phông quá mù mịt. Đừng lạm dụng tuts này, hãy cẩn thận hơn khi chụp, chụp xong zoom lên kiểm tra nhé.
Xem thêm các hướng dẫn sửa ảnh với photoshop.
Ngoài ra bạn có thể tham khảo thêm tuts làm nét ảnh bằng photoshop.
Nếu có bất kì thắc mắc nào đừng ngại comment hay inbox mình nhé.


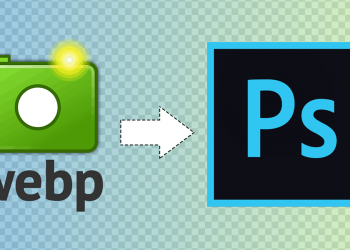







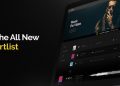









Discussion about this post