Chụp ảnh bằng App điện thoại có thể xóa nhiều thứ để làm đẹp, nhưng còn nọng cằm thì phải làm sao? Nếu bạn muốn có một bức ảnh profile đẹp nhất, hãy dành ít thời gian với pts. Trong Tuts này sẽ hướng cách dẫn xóa nọng cằm bằng Photoshop chi tiết nhất.
Xác định vùng cằm và vùng nọng của ảnh mẫu
Ở bước này, đầu tiên dùng Pen Tool để vẽ quanh vùng cằm. Để thực hiện, nhấn vào Pen Tool hoặc phím tắt là P. Nếu bạn chưa rành về Pen, đọc qua bài cách sử dụng Pen tool trong Photoshop.
Tại đây bạn sẽ đi Pen quanh vùng cằm mà bạn muốn xóa nọng.

Lưu ý rằng bạn là người quyết định cằm của mẫu trông như thế nào nhé. Vì vậy hãy đi pen sao cho cằm đẹp nhất có thể. Đây là vùng cằm mình đi pen cho mẫu:

Sau khi đã chắc cú vùng cằm mới đẹp xinh, hoàn thiện vùng path mà bạn đang đi Pen.

Tiếp theo, Duplicate layer ảnh gốc lên 2 layer khác nhau. Để Duplicate bạn có thể nhấn phím Ctrl + J hoặc nhấn chuột phải layer background, chọn Duplicate Layer…, nhấn OK. Để phân biệt vùng cần xóa nọng cằm và vùng cằm, đặt tên 2 layer thành Above Chin và Below Chin. (Bạn có thể đặt tên tùy ý, miễn sao phân biệt được vùng nọng và vùng cằm).

Sau khi đã xong các bước trên, nhớ giữ nguyên path đã vẽ, đi đến bước tiếp theo.
Dùng công cụ Liquify để xóa nọng cằm trong Photoshop
Đầu tiên, tạo Selection tại vùng path bằng cách nhấn Crtl + Enter hoặc nhấn chuột phải tại Path, chọn Make Selection…

Tại đây sẽ có một vùng selection như hình.

Hoặc bạn cũng có thể tạo vùng Selection bằng cách chuyển qua tab Path, giữ Ctrl và nhấn vào Path.

Quay trở lại chọn layer Above Chin, giữ nút Alt và nhấn vào biểu tượng Create Layer Mask. Phím tắt này sẽ giúp ẩn đi các chi tiết nằm bên trong vùng Selection.

Đây là layer Above Chin sau khi thêm Mask.

Tiếp theo là dùng Liquify để “đẩy” vùng nọng ẩn đi. Trước tiên, chuyển layer Below Chin sang Smart Object layer. Nhấn chuột phải tại layer Below Chin, chọn Convert to smart object…

Duplicate layer Above Chin, sau đó nhấn chuột phải, chọn Apply layer mask. Vì trong Liquify, vùng mask sẽ không được hiển thị nên phải thêm bước này để dễ preview.

Để xóa nọng cằm bằng photoshop, chọn Filter<Liquify…

Nhớ rằng kéo xuống menu bến dưới, tick chọn Show Backdrop. Sau đó layer Above Chin copy Duplicate trước đó, cho nó ở phí trước. Bước này nhằm mục đích khi kéo xóa nọng đi, chúng ta vẫn sẽ thấy được Preview toàn bộ layer.

Tiếp tục, chọn Forward Warp Tool để kéo vùng nọng cắm lên phía trên.

Lưu ý khi kéo tool này không để công cụ ảnh hưởng đến các vùng khác của khuôn mặt. Mình sẽ có bài viết hướng dẫn chi tiết cách sử dụng công cụ Liquify sớm nhất.

Sau khi kéo xong, thì thành quả sẽ như hình dưới.

Tinh chỉnh layer cằm để vùng xóa nọng bằng Photoshop trông thật hơn
Tại đây khuôn mặt của mẫu sẽ còn khá là giả do vùng đi Pen trước đó quá sắc. Chúng ta cần làm thêm vài bước nữa để hiệu ứng trông thật hơn.
Trước tiên, xóa layer Above Chin trước đó.

Chọn vào layer mask của Above Chin, chọn công cụ Blur Tool.

Sau đó chỉnh mức cọ phù hợp rồi vẽ lại xung quanh vùng chúng ta đã đi Pen tool trước đó. Việc đi Blur Tool sẽ giúp vùng mask trông mượt mà hơn.

Sau bước này thì ảnh của bạn đã gần như là hoàn hảo 100%. Tuy nhiên vẫn còn một bước nhỏ khác nữa để khiến cho mọi thứ “perfect”.

Bước cuối cùng là tạo thêm 1 vùng Shadows bên dưới cằm. Bạn có thể tạo bằng cách tạo layer mask Curves, sau đó dùng brush để đi lại. Hoặc muốn nhanh hơn bạn có thể dùng công cụ Dodge Tool hay Burn Tool.

Và đây là kết quả sau cùng sau khi xóa nọng cằm bằng Photoshop.

Trên đây là Tuts hướng dẫn cách xóa nọng cằm bằng Photoshop, chúc các bạn thành công. Cảm ơn các bạn đã theo dõi! Nếu các bạn có bất kỳ thắc mắc nào đừng ngại Comment hay Inbox mình nhé.
Xem thêm các hướng dẫn thiết kế với Photoshop.
The darkest night produce the Brightest stars
Internet


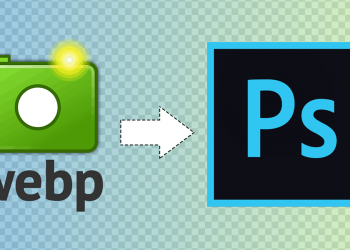







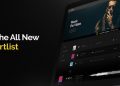









Discussion about this post