Như trong bài viết hướng dẫn tách nền bằng photoshop đã nói. Pen tool là một công cụ photoshop mà bất kỳ người làm design nào cũng cần biết sử dụng. Trong bài viết này mình sẽ hướng dẫn các bạn chi tiết cách sử dụng Pen tool trong Photoshop. Cũng như tính năng các công cụ liên quan trong bộ Pen Tool trong các bản cập nhật PTS CC.
Cách sử dụng Pen Tool cho người mới bắt đầu
Sau đây là một số kiến thức cơ bản khi sử dụng Pen Tool trong Photoshop
Điểm neo (Anchor Point):
Điểm neo trong Photoshop là điểm giúp tạo đường cong. Hay còn gọi là điểm tiếp tuyến của đường cong vì nó là vị trí xa nhất của đường cong. Điểm này còn là điểm mà tại đó đường cong sẽ chuyển hướng.
Đường Path (Path):
Đường này là đường cong hoặc thẳng nối các anchor point với nhau. Đường path này sẽ có phương tiếp tuyến với 2 thanh điều hướng của điểm neo.
Tay nắm
Còn được gọi là hai thanh điều hướng. Thanh này theo hình học là đường tiếp tuyến của đường Path. Khi kéo thay đổi độ dài thanh này, chú ý Khi sử dụng pen tool, thanh điều hướng này chính là tiếp tuyến của đường cong cần bao quanh.

Hướng dẫn chi tiết cách sử dụng Pen Tool trong Photoshop:
Cách sử dụng Pen Tool để tạo path đơn giản:
Bước 1: Chọn công cụ Pen Tool hoặc phím tắt là nút P

Bước 2: Click tạo điểm neo đầu điên (Click rồi nhả ngay, không kéo hoặc di chuyển thêm)

Bước 3: Click tạo điểm cuối cho đường cong (tương tự như bước 2, chỉ click)

Bước 4: Di chuột đến giữa path vừa tạo, click tạo một điểm neo thứ 3. Tại đây Pts sẽ tự động tạo cho bạn 2 tay nắm.

Bước 5: Giữ phím Ctrl, con chuột sẽ chuyển thành công cụ Direct Selection Tool.
Bước 6: Vẫn giữ Ctrl, nhấn vào anchor point ở giữa và di chuyển điểm neo đến vị trí mong muốn.

Bước 7: Có thể giữ phím Ctrl và kéo thay đổi vị trí của tay nắm để thay đổi mức độ cong.

Bước 8: Lặp lại các bước trên để tạo ra những đường cong mong muốn như dưới đây.

Cách sử dụng Pen để tạo những Path phức tạp
Bước 1: Click tạo điểm đầu tiên của path. Khi click, đồng thời kéo và giữ chuột theo hướng muốn tạo đường cong.

Bước 2: Sau khi kéo ta sẽ thấy xuất hiện 2 tay quay của điểm này.
Bước 3: Click tạo điểm tiếp theo của đường path. Giữ chuột và kéo để tạo tay quay cho điểm này theo hướng mà bạn muốn path đi theo.

Bước 4: Để điều chỉnh hay bỏ phần tay không cần thiết. Nhấn giữ phím Alt và nhấn chuột vào tay quay cần chỉnh, kéo theo hướng mong muốn. Hoặc nhấn vào vị trí cuối đường path để xóa tay quay đó.

Bước 5: Tiếp tục thao tác tương tự như trên đến khi nối lại path với anchor point đầu tiên.

Lưu ý khi sử dụng Pen Tool trong Photoshop
Chọn điểm neo (Anchor Point) trong Photoshop:
- Sử dụng Pen tool, chú ý chọn điểm neo sao cho điểm đó là điểm cong chuyển tiếp của path.
- Không để các điểm neo quá gần nhau. Hạn chế số điểm neo cần có ít nhất.
- Không nên zoom hình quá lớn để chọn từng Anchor Point.
Sử dụng thanh điều hướng (tay nắm)
- Các điểm neo nằm ở giữa đầu và cuối path nên có 2 thanh điều hướng để path mượt.
- Không nên dùng cách chấm từng Anchor Point.
- Hạn chế dùng phím Alt để thay đổi thanh điều hướng khi không cần.
Các công cụ Pen khác trong Photoshop
Công cụ Freedom Pen Tool
Khá giống với Lasso Tool, Freedom Pen cho phép chúng ta vẽ các path theo ý thích. Sau đó sẽ tự động thêm vào các điểm neo và tay nắm phù hợp.

Sau khi vẽ path theo ý thích, Ps sẽ tự động tạo các điểm neo.

Từ các điểm neo này, có thể tùy ý chỉnh sửa bằng giữ phím CTRL hay ALT.
Cách sử dụng Curvature Pen Tool trong Photoshop
Curvature Pen là tính năng chỉ có trong phiên bản PTS CC 2019 trở về sau. Với công cụ này việc đi Pen sẽ đơn giản hơn nhờ vào việc photoshop sẽ tự tạo tay nắm.
Bước 1: Click chuột vào các vị trí cần đi path.

Bước 2: Nếu có điểm nào góc nhọn trên path, giữ nút ALT và nhấn vào điểm neo tại vị trí góc nhọn.

Bước 3: Tiếp tục các bước trên để tạo path như mong muốn.
Video hướng dẫn chi tiết cách sử dụng Pen Tool trong Photoshop:
Trên đây là tổng hợp các hướng dẫn sử dụng Pen Tool Photoshop. Nếu bạn dùng Pen để tách nền chủ thể trong ảnh, click vào link để xem Tuts nhé.
Tổng hợp các cách thiết kế bằng Photoshop.
Cảm ơn các bạn đã ủng hộ. Nếu có thắc mắc gì hãy comment hay inbox mình nhé!


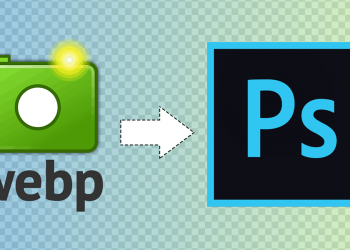







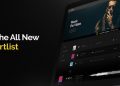









Discussion about this post