Là một người làm đồ họa trên photoshop thì không thể nào không nhớ các phím tắt trên đó. Phím tắt trong photoshop giúp ta làm việc nhanh hơn, hiệu quả hơn. Sau đây mình xin tổng hợp lại 15 phím tắt nâng cao cực kì hiệu quả trên photoshop mà các bạn có thể chưa biết.
1. Các phím tắt dành cho công cụ Clone Stamp Tool
Chắc ai cũng biết nếu giữ phím Alt + nhấn vào vị trí bất kì để lấy sample clone rồi nhỉ? Nhưng bạn có biết Adobe còn có cả phím tắt để tùy chỉnh kích thước, vị trí, góc xoay… của sample trong clone stamp tools không?

Để thay di chuyển vị trí sample trong clone stamp tools, giữ tổ hợp phím Alt + Shift, sau đó dùng phím mũi tên để di chuyển vị trí sample.

Để xoay sample, dùng tổ hợp phím Alt + Shift, sau đó nhấn vào phím “<“ hoặc “>” để xoay sample theo hướng bạn muốn

Ngoài ra, bạn cũng có thể giữ phím Alt + Shift như trên rồi nhấn phím “[“ hay “]” để phóng to và thu nhỏ sample

Nếu gặp khó khăn trong việc sử dụng phím tắt, bạn có thể vào Windows>Clone Source để mở cửa sổ tùy chỉnh cho mình.


Khi dùng Clone stamp tools để xóa chi tiết trong ảnh. Hãy áp dụng thêm các tính năng này để việc xóa hiệu quả hơn nhé.
2. Phím tắt giúp select nhanh vùng tối và vùng sáng trong photoshop
Khi chỉnh sửa ảnh, để chọn nhanh vùng tối và vùng sáng trong ảnh, ta dùng các phím sau.

Để chọn nhanh vùng sáng trong một bức ảnh, nhấn tổ hợp phím Ctrl + Alt + 2


Để select vùng tối của bức ảnh trên, đơn giản chỉ việc inverse selection. Hay phím tắt nhanh là Ctrl + Shift + I.


Bạn có thể thấy khi sử dụng phím tắt trên, Photoshop sẽ tự động select chính xác toàn bộ các vùng tối/sáng của bức ảnh. Ví dụ sử dụng mask:

Để chọn vùng ngược lại trong layer mask trên, chỉ cần nhấn vào nút invert trong tab Properties hoặc phím tắt Ctrl+I.

3. Tính năng khóa vùng Transparent trong layer

Bạn có một layer texture trong suốt và chỉ muốn làm việc trên khu vực không trong suốt? Nhấn phím “/” để khóa lại vùng trong suốt của layer đó.

Trong ví dụ này, sau khi khóa lại vùng trong suốt của layer khói trên. Khi dùng bất kì brush hay công cụ xóa nào thì chỉ có hiệu lực trên vùng khói của layer.


Để unlock vùng trong suốt, chỉ cần nhấn lại phím “/”.
4. Các phím tắt trong công cụ Liquidfy
Với các thánh “cà” và thánh “bóp”, chắc ai cũng biết sức mạnh của Liquidfy rồi nhỉ?

Trong Liquidfy, có một tính năng để kéo lại những vùng bị kéo “quá mức” tên là Reconstruct. Tuy nhiên khi sử dụng cửa sổ reconstruct, Adobe mặc định sẽ có hiệu lực trong toàn bộ vùng đã liquidfy.

Có một cách để áp dụng reconstruct chỉ trong những vùng cần thiết là giữ phím Alt, sau đó kéo giữ chuột ở những khu vực cần undo lại Liquidfy.


5. Cách sử dụng phím tắt trong Puppet Warp
Ngoài Liquidfy, Puppet Warp cũng là một công cụ rất mạnh để chỉnh hình ảnh theo ý muốn.

Chỉ với vài Pin, và kéo thả, bạn đã thay đổi được tư thế của chủ thể với Puppet Warp.

Để sử dụng Puppet Warp, vào Edit>Puppet Warp. Sau đó đặt các Pin lên layer và di chuyển chúng theo ý muốn.

Thậm chí chúng ta có thể “xoay khớp” các layer ảnh bằng cách giữ phím Alt, sau đó đưa chuột đến các Pin. Photoshop sẽ hiển thị vòng tròn như hình, kéo xoay pin theo ý muốn của bạn.


Xoay pin và kết quả, ai nói hình chụp rồi không thay đổi được nhỉ?

6. Di chuyển thay đổi giữa các Brush bằng phím tắt nâng cao trong photoshop
Đối với các thánh brush, thường các bạn thay đổi brush bằng cách nào? Click vào Brush, tìm đến mục mình cần và click vào? Tốn thời gian vãi…

Thay vào đó, hãy nhấn nút “<” hay “>” để di chuyển giữa các brush trong cùng một folder nhanh chóng.

7. Phím tắt thay đổi giữa layer và layer mask
Mình cực thích phím tắt này vì nhấn giữa 2 layer trên đôi khi làm di chuyển layer hay vô tình kích hoạt các nút khác.

Để nhanh chóng thay đổi layer gốc sang layer mask, nhấn phím Ctrl+”/”.

Sau khi chỉnh sửa xong mask, nhấn Ctrl + 2 để trở lại layer gốc.

8. Tổng hợp các phím tắt fill layer trên Photoshop
Chắc các bạn đều biết, nhấn phím Alt + Backspace là ps sẽ tô foreground lên toàn bộ layer.

Và Alt + Delete thì Photoshop sẽ dùng màu background để tô lên toàn bộ layer.
Tuy nhiên nếu như giữ thêm nút Shift trong 2 tổ hợp phím trên, Photoshop sẽ chỉ tô màu vào vùng không trong suốt trên layer.


9. Các phím tắt nâng cao khi select trong Photoshop
Khi select một chủ thể trong layer, đôi khi bạn phải bỏ chọn bằng Ctrl + D để chỉnh các mục ngoài selection. Vậy nếu chúng ta muốn chọn lại thì sao?

Nhấn tổ hợp phím Ctrl + Shift + D để chọn lại vùng đã deselect.

10. Thay đổi nhanh kích thước và mức độ đậm nhạt của brush trên Photoshop

Để thay đổi nhanh kích thước brush, nhấn giữ phím Crtl + chuột phải, sau đó kéo lên xuống.

Để nhanh chóng tùy chỉnh mức độ đậm nhạt của brush, giữ phím Ctrl + Chuột phải, sau đó kéo theo hướng trái hoặc phải.

Đây là một phím tắt nâng cao trong Photoshop mà không phải designer nào cũng biết.
11. Đưa toàn bộ file về lại trạng thái của lần Save gần nhất
Chắc ít ai phải dùng đến tính năng revert này mà chủ yếu vô tình nhấn nhầm. Để rồi khóc một dòng sông =))

Để revert toàn bộ layer về lần save trước đó, nhấn phím F12. F12 nhé, nhớ nhé, đừng bao giờ nhấn nhầm vào nút F12!!

12. Tăng giảm khoảng cách giữa các chữ cái trong Photoshop
Đôi khi thiết kế, chúng ta chỉ cần thay đổi khoảng cách giữa 2 chữ cái. Tuy nhiên, Panel Character trong Ps lại thay đổi toàn bộ.

Để thay đổi khoảng cách giữa 2 chữ tại vị trí mong muốn. Hãy để con trỏ tại ví trí cần thay đổi, giữ nút ALT + nhấn phím mũi tên trái, phải. Nhấn sang trái nếu muốn giảm khoảng cách, nhấn sang phải nếu muốn tăng.

13. “Lấy màu” từ hình ảnh ngoài Photoshop
Ai cũng nghĩ rằng Eyedropper chỉ có thể lấy được màu trong phạm vi cửa sổ Photoshop đúng không? Nhưng thật ra, nếu bạn vẫn nhấn giữ chuột Eyedrop, kéo ra khỏi Photoshop thì vẫn sẽ lấy được màu từ các cửa số windows khác.

14. Chuyển đổi biểu tượng của Brush thành hình chữ thập
Thường thì do chúng ta nhấn nhầm phím tắt, và không biết cách để đổi trở lại. Để thay đổi biểu tượng brush thành hình chữ thập và ngược lại, nhấn phím Caplock.

Nhấn Caplock lần nữa để trở về như cũ

15. Easter Egg trong Photoshop
Nếu bạn nhấn vào nút “…” trên Toolbar, chọn Edit Toolbar. Sau đó giữ nút Shift và nhấn vào nút Done.


Thì biểu tưởng “…” ban nãy sẽ đổi thành hình trái chuối =))

Để đưa trái chuối trở lại như cũ, lặp lại bước làm trái chuối hiện ra nhé. =)))
Trên đây là tổng hợp 15 phím tắt nâng cao trong Photoshop. Hy vọng các phím tắt này sẽ giúp cho cuộc sống bạn dễ dàng hơn. Nếu có thêm phím tắt nào hay ho thì hãy comment cùng thảo luận nhé. Ngoài ra, trong Adobe Photoshop CC 2021 còn tích hợp thêm nhiều tính năng mới khác, click vào link để cùng tìm hiểu thêm nhé.
Xem thêm các hướng dẫn thiết kế cùng photoshop.
Cảm ơn các bác đã ủng hộ!


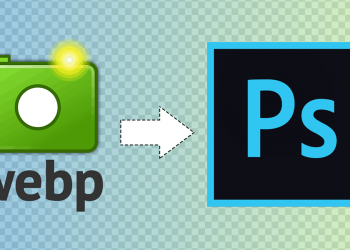







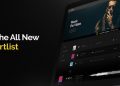









Discussion about this post